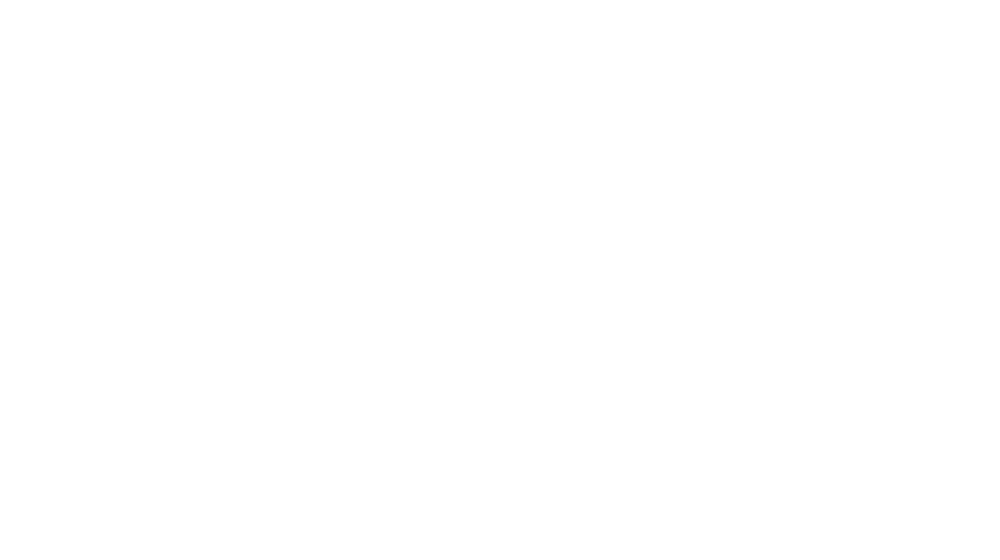Hello! I’m coming up for air today! Between work, wedding planning and kitchen projects, life has been busy! Today I’m sharing a Photoshop Elements tutorial that probably answers one of the most frequently asked questions – how do you remove the background from an image? It’s been a while since I posted a PSE tutorial. Last year I wrote two tutorials, one on how to create your own chevron print in Photoshop Elements, and the other on how to make your own argyle print (apologies, I still have to update the images on these two!). Both tutorials are shockingly easy. If you haven’t tried either, I suggest downloading the 30-day free trial of PSE and experiment for yourself!
Yesterday I was playing around with the Olioboard on Layla Grace’s Design Your Dream Living Room contest, (I created 2 entries just for kicks, here and here, feel free to vote on them if you like!) and I realized how handy it is to know how to remove the background from an object!
The popularity of online home design has encouraged average joes, like myself, to take on learning photo editing software, such as Photoshop or PSE, to further our own creative juices. We’re able to experiment in home design changes, create style boards, or make changes to a bedroom, like changing a wall color with the click of a button, without actually having to pick up a paint brush. Even better, we’re able to design rooms and spaces without having to spend a dollar! Well, maybe a couple bucks on the software, but it sure beats spending thousands on furniture designing a space just to showcase your talents!
There are so many ways to go about manipulating a photo, which is the main reason designers rely on robust programs like PSE . In this tutorial, we’re going to utilize 3 different methods to remove the background of a photo I took of my chiffon leopard scarf using Photoshop Elements 9 (some of you may have newer versions, but the process and tools are the same):
THE MAGIC WAND
Step 1 – open your photo or file in Photoshop Elements
Step 2 – select the Magic Wand tool from the left toolbar
Step 3 – click anywhere on the background of the image, hour object should become highlighted in dancing dots, like below. Please note, the magic wand does not always identify the object from the background, so this is not a tool to rely on. The magic wand tool works best when the object and background are at high contrast, such as green vs. brown, white vs. black, etc.
Step 4 – once you confirm the magic wand has only selected a section of the background, right click > select inverse > layer via copy. Selecting inverse, then a layer via copy, creates a copy of the scarf in a new layer, versus the background which we originally selected. This will be the only time we “select inverse”.
Step 5 – Continue working with the Magic Wand tool on other remaining pieces of the background similar to step 4, but make sure you select “layer via cut”, then highlight and right-click to delete the new layer.
Step 6 – In the layers menu on the right, hide the original layer so that only the layer you copied in step 4 is visible.
MAGNETIC LASSO TOOL
Step 7 – Select the magnetic lasso tool from the left toolbar. The magnetic lasso tool is quick and tricky, you want to be slow and precise when making your selection. Patience is a virtue with this tool!
Step 8 – Begin by clicking along the outline of the item, in this example, the scarf. It’s super important to make short and precise clicks as you outline the object. Messing up means starting over!
Step 9 – Continue along the outline of the object until you reach your starting point. You know you’ve reached your starting point when the dancing dots appear. Right click > layer via cut > then delete the layer!
THE ERASER TOOL
Step 10 – The eraser tool is a throwback to those old Microsoft Paint days, this tool works in the same manner as it did back in the day. I find it easiest to zoom in at least 50% before I begin erasing, so that my object looks as smooth and clean as possible. Nothing looks worse than a poor & jagged erase job.
Step 11 – Keep erasing!
Step 12 – review your work, remove any spots you missed!
And voila! You have yourself a background-less image! Next, save as you usually would. I generally save my images for web use, so I go file > save for web > and select PNG-24 > check the transparency box > change the size of the image, if needed > then save!
Super easy!
)
)