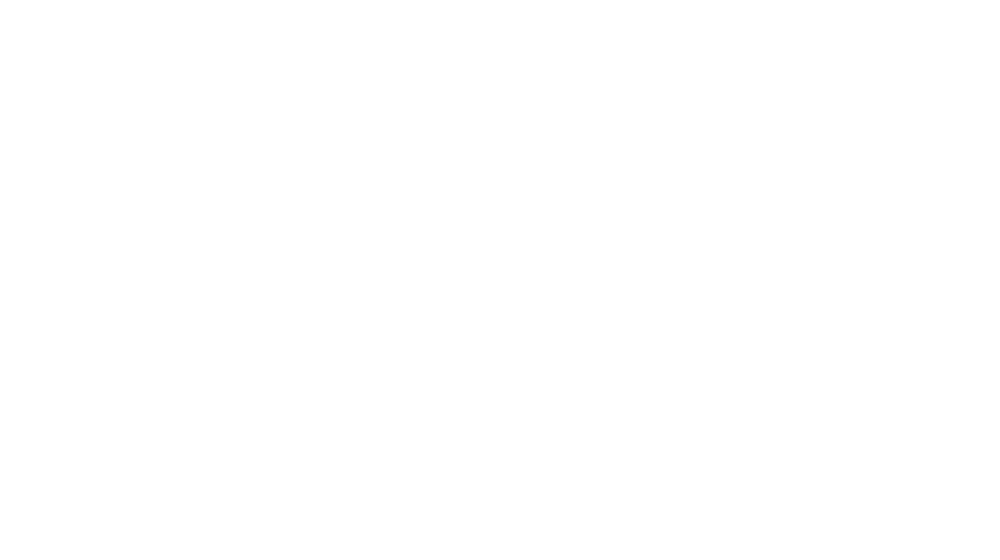Happy hump-day kids! I took a vacation day on Monday so my weekday clock is all thrown off. It feels like Tuesday to me! I was in Palm Springs for a family wedding all weekend, enjoying the 85 degree weather and soaking up some vitamin D. I'll share more deets about the weekend later.
Today I want to share with you a new design tutorial…
I wouldn't call myself a Photoshop Elements pro, but I've certainly learned some valuable tricks that have helped me create some fun things for this ol' blog here. Last month I posted a tutorial on how to create a customized chevron print in Photoshop Elements, which was well received by my family of readers so I thought to myself, why not another tutorial?
Like chevron, argyle is another one of those all-time classic patterns. Argyle print originated from Scotland kilt fashions in the 17th century! Who would have known this simple pattern of overlapped diamond motifs would still be alive after hundreds of years? Now that's my kind of classic.
Let's get started before I bore you with a history lesson. First, open a new template in PSE (file>new)
Next, add a grid to the viewing pane (view>grid)
Click the custom shape tool on the left menu (the little heart button)
Select the filled diamond shape, and draw your diamond. Then, in the layers menu, duplicate the diamond layer you just created. Move it to the side using the move tool.
Next, we want to use this second layer to create the outline of a diamond. Follow these steps to create an outline:
- Highlight the layer copy in the layers menu
- Re-click the custom shape tool (this will bring the custom shape toolbar back to the top of the page)
- Click the drop down arrow next to "style" and choose "hide". An outline of the shape will appear, however this is an illusion and not a true outline, so don't stop here.
- Highlight the outline by placing your cursor over the box in the layer menu, while pressing ctrl+click (command+click for mac users). The diamond should appear all glittery. Next, in the layers menu, click the "new layer" button (the little square right above the adjustments tab)
- Here's where we apply the outline. Go to edit>stroke, and the stroke wizard will pop up. Use this to define the outline's width, color, etc
- If you want, delete the old diamond-copy layer, since you won't need this layer anymore
Almost done! The remaining steps are fairly easy. Next, duplicate and reposition layers according to the pattern you want to create.
I like to keep my layer menu clean and organized, so once I've repositioned duplicated layers, I merge the like-layers together to create one big layer. Do this by first turning off any layers you do not want merged, right click and select "merge visible".
Finally, save the sucker! Be sure to turn off the grid before saving. I like to save images using "save for web" as a high res jpeg, versus a PNG, mainly because Picasa won't let me do a dang thing with PNGs and I like to utilize Picasa for tutorial collages. On the other hand, if you want to save a file with layers to edit later, be sure to save it as a PNG.
Here's the final product!
Get creative! Design all sorts of argyle prints to use as borders, background texture, or blog flare. Here are a few other argyle prints I designed:

)
)